Server Not Responding. Please Try Again Later Metro Pcs
Mar 17, 2022
Amanda B.
9min Read
How to Fix "DNS Server Non Responding" Error (11 Methods)
A Domain Name System (DNS) is a directory that translates domain names or hostnames into Internet Protocol (IP) addresses. Due to this procedure, users tin can easily access websites on the net through web browsers.
Sometimes, certain DNS error messages can exist encountered when accessing a website, 1 of them being the "DNS server not responding" message. This means that the web browser tin't connect to the site considering the DNS server fails to map hostnames to IP addresses correctly.
There are many causes to the "DNS server not responding" error, from misconfigured network adapters to wrong DNS server addresses. Fortunately, most of these problems lie on the user's end and can be solved without much effort.
Download eBook: Speed Upwards Your Website. eight Practical Tips That Work
This article will become over 11 potential solutions to solve the "DNS server not responding" issue on Windows and Mac and several mutual causes for this error message.
What Does "DNS Server Non Responding" Error Mean?
"DNS Server Not Responding" fault means that your browser was unable to connect to the internet. Common causes of such errors include misconfigured DNS records, unavailable DNS services, a faulty router or modem, hardware or network issues, outdated browser, and antivirus software errors.
1. Troubleshoot Network Problems
Running network diagnostics is the first stride to prepare "the DNS server isn't responding" error. This method can assistance diagnose and troubleshoot all detected network problems and errors without much hassle.
Hither's how to run network diagnostics for both Windows and Mac computers.
Run Windows Network Diagnostics
Follow the steps to run network diagnostics on Windows 10:
- On Windows, get to the Control Panel -> Network and Internet -> Network and Sharing Heart.
- Select the Troubleshoot problems choice under Alter your networking settings.
- Click on Additional troubleshooters -> Cyberspace Connections -> Run the troubleshooter.
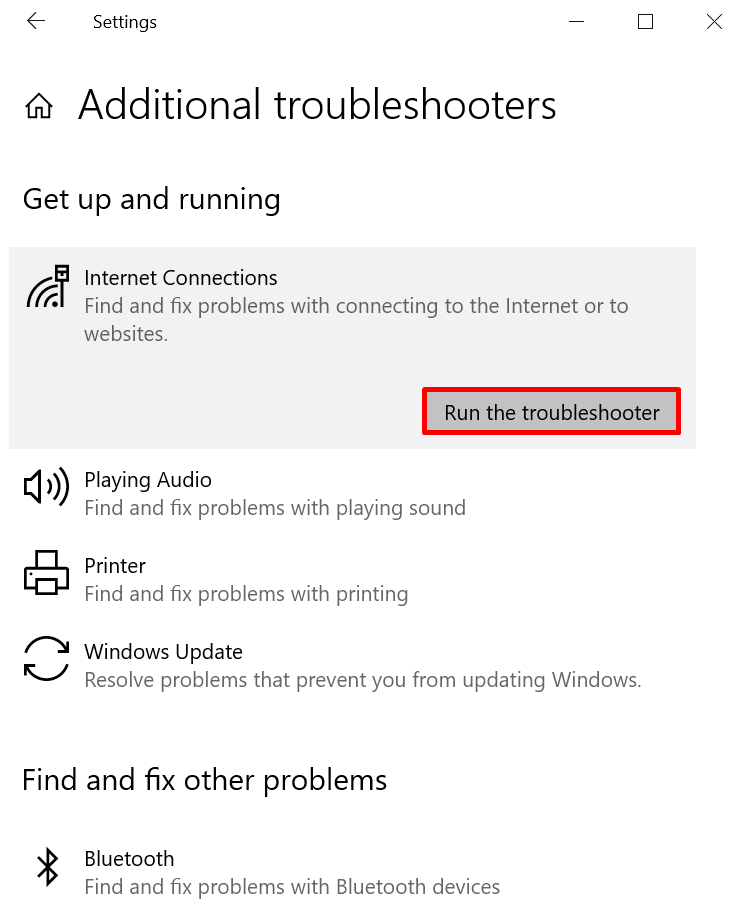
- Wait for the troubleshooting procedure to complete. If an mistake message appears on the window, just follow the steps shown to repair the issue.
Configure Wireless Diagnostics on Mac
Here'southward how to run wireless diagnostics on macOS:
- Shut all open apps and connect to the network you're having the problem with.
- While holding the Selection primal, select the Wi-Fi status icon in the card bar, and choose Open up Wireless Diagnostics.
- Follow the instructions on the screen to examine your network connection.
- Once the scanning process is complete, click the Info icon in the Summary window to acquire more most each entry on the list.
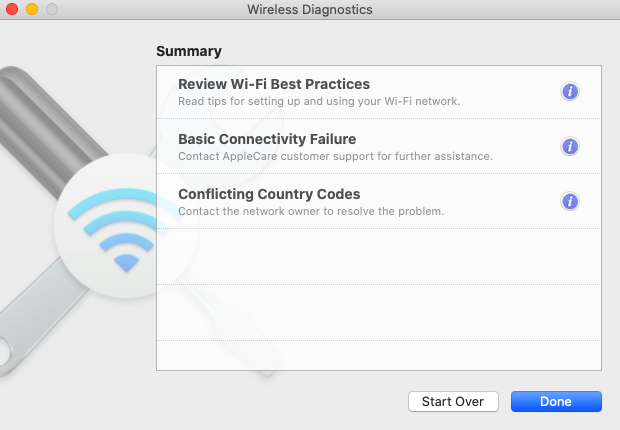
If this method does not fix DNS server problems, go on to the side by side step.
2. Connect With a Dissimilar Device
Try connecting a different device to the same home network and access the site y'all're having problem with.
If the 2d device tin can access the spider web page using the same network, then the problem is with your primary device.
Nevertheless, if you lot still tin't visit the website with other devices connected to the aforementioned network, it could propose that your router might be the issue.
Using other connections such as mobile information can also help ensure that the connection failing issue is not on the site'due south end.
three. Switch to Another Web Browser
Another simple solution to try when solving the "DNS server non responding" issue is to visit the website from a different spider web browser.
For case, if your primary browser is Mozilla Firefox, try to admission the web page from other browsers such as Microsoft Edge and Google Chrome.
If this method turns out to be fruitful, then update your default browser to the newest version or reinstall it completely. Withal, if the "DNS server not responding" message appears once over again, the browser is not the source of the connexion problem.
four. Restart PC in Safety Manner
An operating system that isn't correctly working can outcome in the "DNS server non responding" error message.
To figure out whether this problem makes the DNS server not responding, you'll demand to restart your figurer in condom style – a stripped-down version of your operating system that tin limit the files and resources used for running your device.
Here are steps to start a computer in safe mode on Windows:
- Go to the Start card, select the Power push button, press the Shift key, and select Restart.
- On the Cull an pick window, click on Troubleshoot -> Advanced options.
- Select the Startup Settings option under the Avant-garde options, and click Restart.
- Press F5 on the keyboard to select the Prophylactic Mode with Networking pick.
If you're using a Mac, here's how to commencement upwards your computer in safe style:
- Navigate to the Apple menu -> Shut Down. Wait for around ten seconds later your device shuts down.
- Ability on your Mac and quickly printing and hold the Shift key until you see the login screen.
If your network connection works in prophylactic mode, information technology means that third-political party software might be causing the "DNS server not responding" issue. To resolve this, you lot'll need to find and delete the awarding from your PC.
5. Restart Modem or Router
A modem or router that isn't properly functioning can also exist the cause as to why a DNS server isn't responding and connection is failing.
Therefore, consider restarting your modem or router to articulate the cache, potentially fixing the DNS server problem.
Press the power button of your router or modem and unplug its power cablevision from the power outlet. Await for at to the lowest degree 30 seconds before pressing the power push button again to restart it.
If restarting your modem or router doesn't work, endeavor to reset it to its default settings. Cheque the instruction manual of the device for steps to reset your modem or router.
6. Conciliate Antivirus and Firewall
Antivirus and firewall programs aim to protect your device from malicious software. However, these tools can likewise block your internet connection.
Attempt to temporarily deactivate your antivirus and firewall programs to check whether or not they're the cause of the "DNS server is not responding" mistake.
To access the antivirus and firewall settings on Windows, select the Start carte du jour and click Settings -> Update & Security -> Windows Security -> Virus & threat protection.
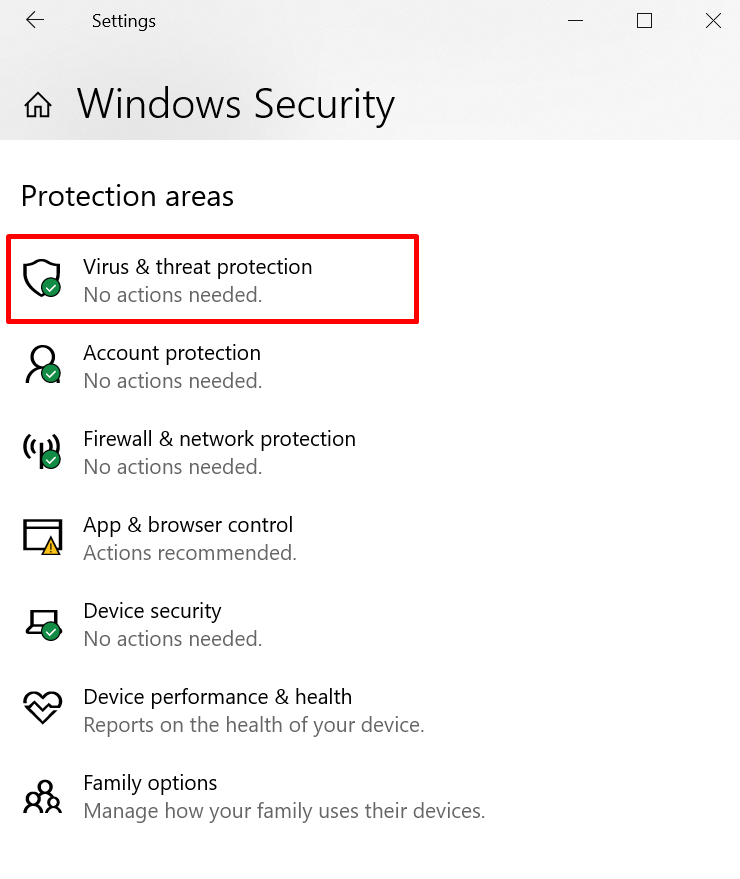
If you use a Mac calculator, go to System Preferences -> Security & Privacy -> Firewall.
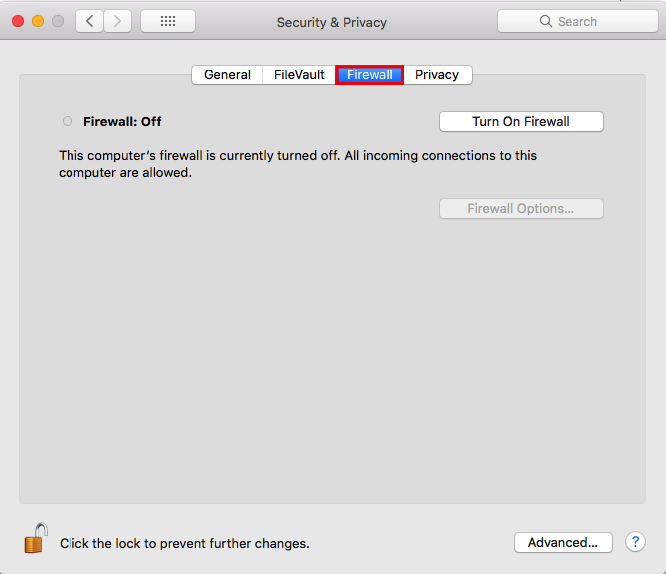
After deactivating your antivirus and firewall programs, rerun the network diagnostics and open the website again from your browser.
If this solves the trouble, update or reconfigure the antivirus and firewall programs before reactivating them.
7. Disable Other Connections
Some other solution to resolve the "DNS server not responding" issue is to disable unused connections on your device.
Follow these steps to disconnect additional network connections on Windows:
- Navigate to Command Panel -> Network and Internet -> Network and Sharing Centre.
- Click Change adapter settings on the left column.
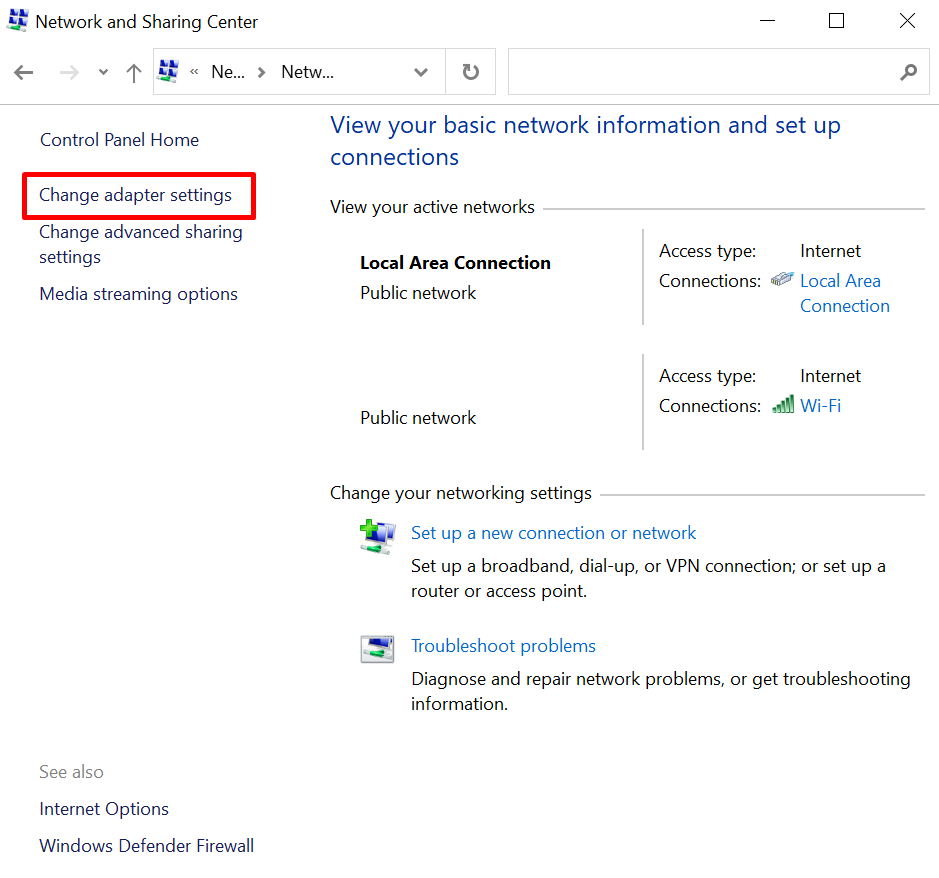
- The Network Connections page will appear. Right-click on Local Area Connection and other connections you're not using, and select Disable.
Here'due south how to disable other network connections on Mac:
- Go to the Apple tree menu -> System Preferences -> Network.
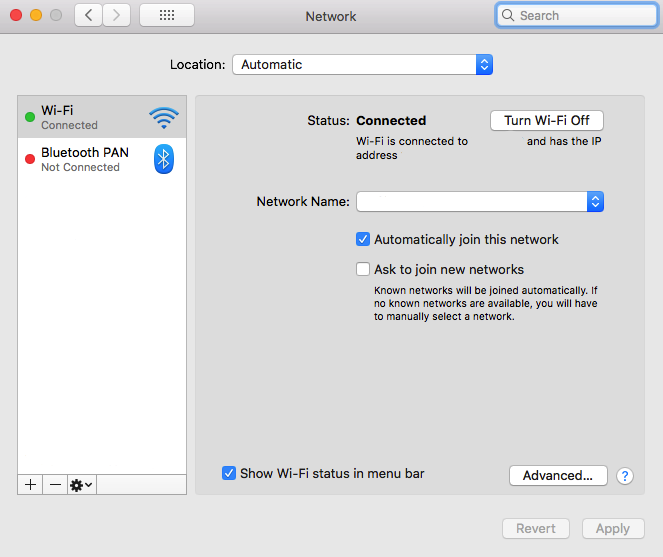
- Select each of the unused connections on the left side of the screen and click the minus (–) button to disconnect that connexion.
After disabling all unused connections, restart your browser and try re-accessing the website.
eight. Change the DNS Server Address
If the website cannot be accessed afterward the previous solutions, try to change your DNS server accost.
Your dwelling house network is configured to obtain a DNS server address automatically from your internet service provider (Isp). However, if your Internet access provider's DNS server isn't responding, the configured DNS server is incorrect or does non be, the internet service volition stop working as well.
To temporarily resolve this problem, change your DNS settings and apply a dissimilar DNS address. Doing and then allows your browser to exist still able to load any websites on the internet.
Fortunately, many services such as Cloudflare and Google Public DNS offering DNS addresses to use for free.
To set up other DNS servers on Windows, follow these steps:
- Access the Network Connections page by typing in ncpa.cpl into the Windows search box. Printing Enter.
- Correct-click on the connexion yous're currently using and click on Properties.
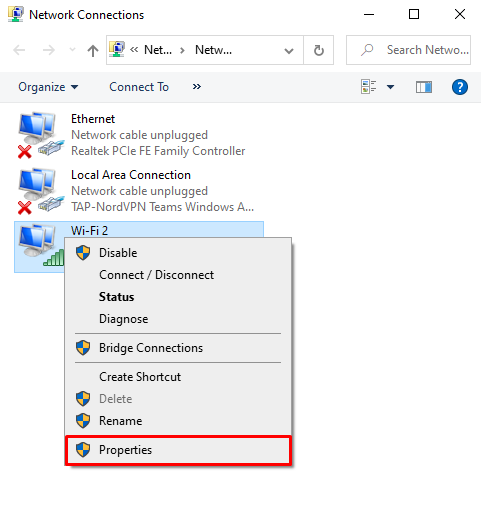
- On the Backdrop window, select Net Protocol Version 4 (TCP/IPv4) -> Backdrop.
- Tick on the Obtain an IP address automatically and Use the following DNS server Addresses options in the Net Protocol Version 4 (TCP/IPv4) Properties folio.
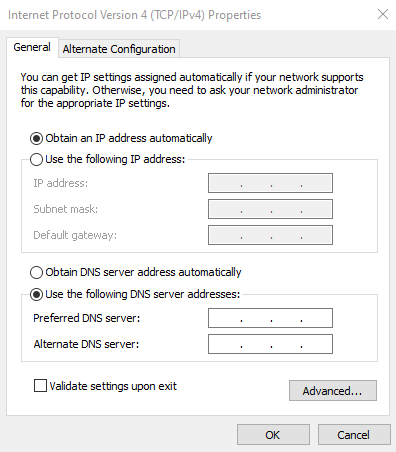
- Type your desired DNS server addresses in the Preferred DNS Server and Alternating DNS Server fields.
- Check the Validate settings upon exit box and select OK.
- Restart your computer.
Here are the steps to change the DNS server address on Mac:
- Go to the Apple tree menu -> System Preferences –> Network.
- Click on your primary network connectedness and select Advanced -> DNS.
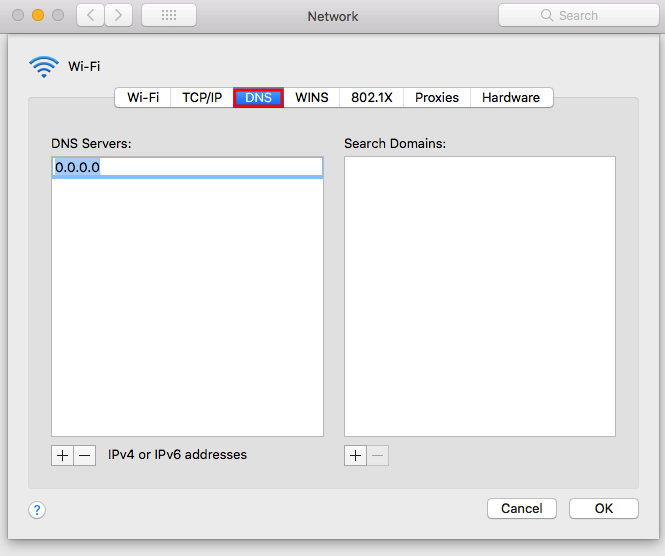
- Hit the plus button to add a new DNS server. Hitting OK and so Employ.
Reset your internet connexion and see if "the DNS server isn't responding" problem is resolved.
nine. Flush DNS Cache
Another solution in guild to fix DNS server connection problems is to flush the DNS cache. Immigration the router cache might aid make the DNS work properly.
Here are the steps to flush DNS enshroud files on Windows:
- Type in cmd in the Windows Search and printing Enter to admission the Windows command prompt panel.
- On the command prompt, type in ipconfig/flushdns and press Enter.
- If the process is successful, a confirmation message will appear on the command prompt.
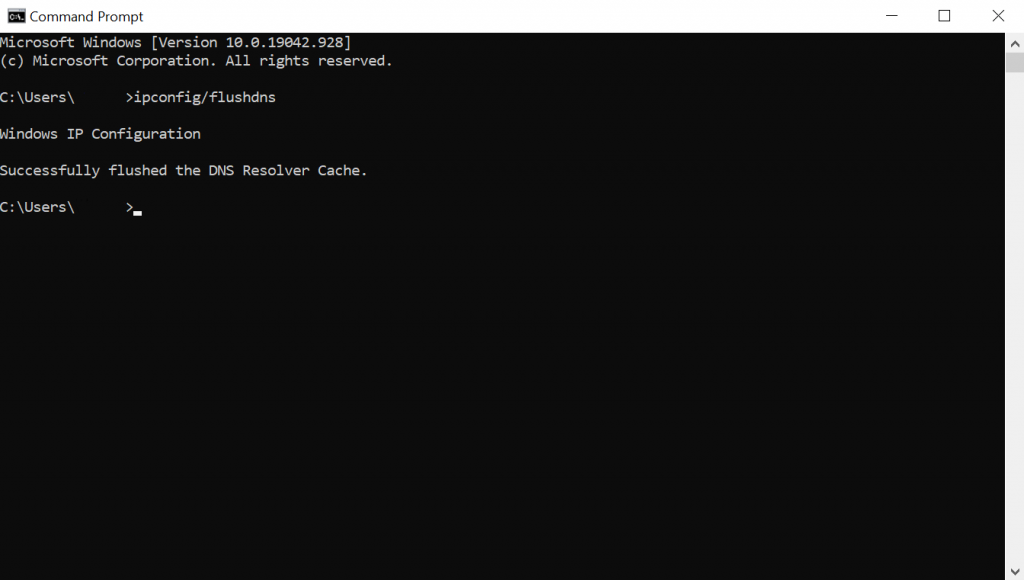
The steps to flush DNS enshroud files on Mac are likewise relatively simple, but information technology's crucial to run the correct command prompt based on your current operating system version.
On your Mac, open the Terminal past pressing F4 and entering the "terminal" in the Launchpad's search box.
Once the app is opened, run the command that suits your version of macOS.
On macOS Large Sur, enter the following command:
sudo dscacheutil -flushcache; sudo killall -HUP mDNSResponder
To flush DNS enshroud on macOS Catalina, run this in the command prompt:
sudo killall -HUP mDNSResponder
Run this command to clear your DNS cache on macOS Mojave:
sudo killall -HUP mDNSResponder
Flush DNS cache on macOS High Sierra with this command :
sudo killall -HUP mDNSResponder
For macOS Sierra, Mac Os X El Capitan, 10 Mavericks, X Mountain Lion, or 10 King of beasts, run the following command:
sudo killall -HUP mDNSResponder
If y'all're running Mac OS X Yosemite, input this control:
sudo discoveryutil udnsflushcaches
On Mac Bone 10 Snow Leopard, run the control to flush DNS enshroud :
sudo dscacheutil -flushcache
If y'all're using Mac OS X Leopard and below, enter this command:
sudo lookupd -flushcache
After running the commands above, the network adapter will refresh its DNS configuration.
10. Disable IP Version vi (IPv6)
Net Protocol Version vi (IPv6) is the latest version of the net protocol that identifies devices on the cyberspace and a local network.
However, IPv6 can also cause the "DNS server is not responding" issue. Therefore, consider disabling IPv6 if the previous solutions still don't solve the trouble.
To disable IPv6 on Windows, do the following:
- Go to Network Connections, right-click on the active connection, and select Properties.
- Under the Networking tab, locate Internet Protocol Version 6 (TCP/IPv6) and unselect the box.
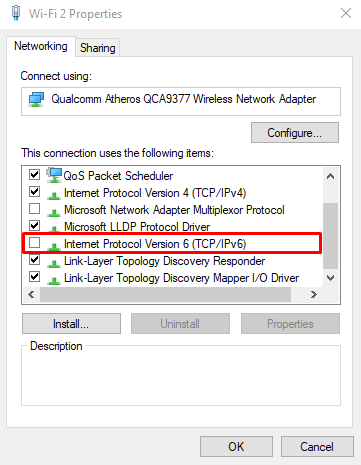
- Click OK.
Here are the steps to plow off IPv6 on your Mac:
- Navigate to the Apple carte du jour -> System Preferences –> Network.
- Select the current network connection and click on Advanced -> TCP/IP.
- Click on the Configure IPv6 drop-downwardly menu and set information technology to Off. Click OK.
If the off choice is not available in the Configure IPv6 drop-down carte, try to disable IPv6 with the command line.
To disable IPv6 on a wireless connection, open the Terminal app on your Mac and run the following command:
networksetup -setv6off Wi-Fi
If you lot desire to deactivate IPv6 on an ethernet connection, apply this command instead:
networksetup -setv6off Ethernet
It'due south also possible to disable IPv6 on a wireless and ethernet connection together by inbound the following control:
networksetup -setv6off Ethernet && networksetup -setv6off Wi-Fi
Ensure to restart your device and connect to the internet again to check whether the "DNS server not responding" consequence is resolved.
11. Update the Network Adapter Driver
An outdated network adapter commuter can also be why the DNS server failed result appears on your Windows computer.
At that place are 2 options to update your network adapter driver – either manually or automatically.
Manually updating a network adapter commuter can exist challenging for beginners unfamiliar with commuter software. Therefore, it'southward recommended to automate it with a tool like Driver Easy, which tin can help download and install the right drivers for your system.
Continue in mind that information technology's essential to create a organization restore bespeak in your Windows before using the gratuitous version of Driver Easy. Doing so lets your calculator turn to its previous land if an unexpected outcome happens.
To automatically update your network adapter driver with Driver Easy, follow these steps:
- Download and install the Driver Piece of cake software on your computer.
- Run the software and click the Scan Now button.
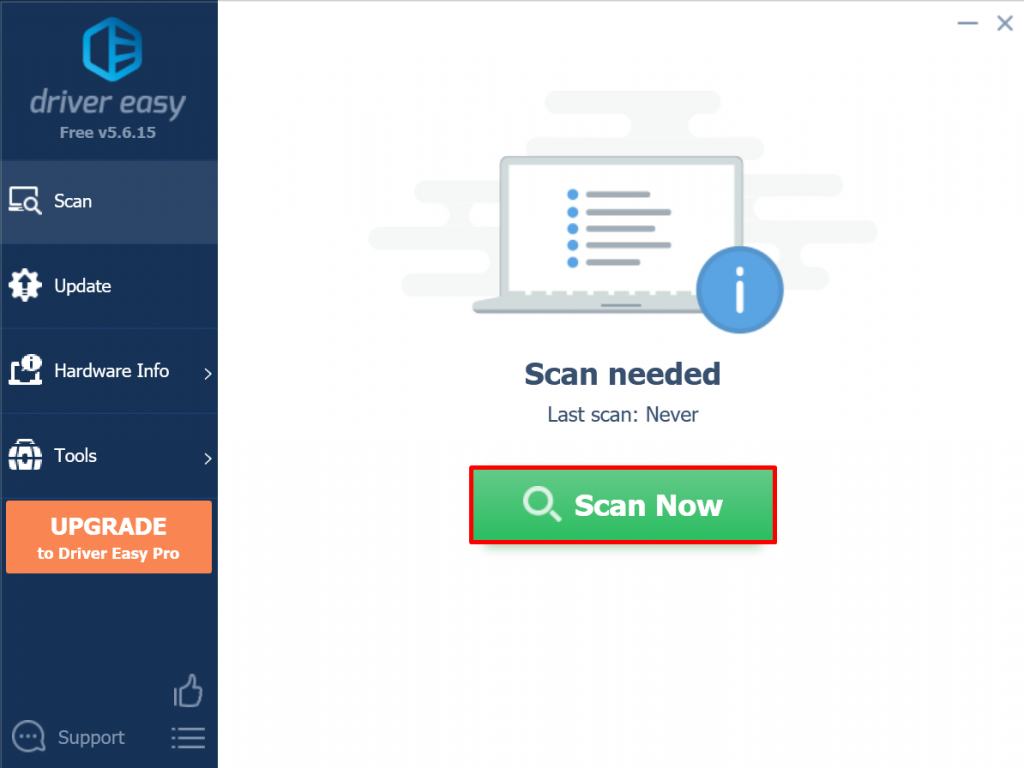
- Click the Update push next to each of the outdated drivers.
- Await for the download and installation procedure to complete and restart your computer.
Once yous're done with the process, revisit the website you desire to admission and come across if this method has resolved the "DNS server not responding" issue.
What Causes the "DNS Server Non Responding" Fault?
One of the more common causes for DNS server failed problems is improperly configured DNS records. This might happen when users don't put in the right values or the correct IP address during the recording process.
Here are other possible causes of the "DNS server not responding" error:
- Unavailable DNS provider. Your DNS service might finish working because of DNS errors on its network, such as heavy traffic and server outage.
- Malfunctioning router or modem. A faulty router or modem can as well trigger DNS errors. Try switching the ethernet ports or using different ethernet cables to determine whether your router is causing the DNS problem.
- Hardware or network issues. Some hardware or network failures can as well cause the "DNS server not responding" error. For example, a single server fails to relay the data to the adjacent server correctly.
- Antivirus software. Problems can occur when the software vendor updates an antivirus program, making the program believe your calculator is infected and suddenly cake your internet access. When this happens, your browser might show the "DNS server not responding" message.
Conclusion
The "DNS server non responding" bulletin means that your browser cannot connect to the internet, normally happens due to DNS errors or network bug.
Here are some of the most mutual methods to fix the "DNS server not responding" issue:
- Troubleshoot network problems. Run network diagnostics to identify and troubleshoot internet connection bug.
- Restart modem or router. Clear your modem or router's cache past pressing its power button and unplugging its power cable.
- Deactivate antivirus and firewall. Temporarily disabling your antivirus and firewall programs might help to solve the DNS issue.
- Flush DNS enshroud. Clear the router cache to refresh the DNS configuration.
- Alter the DNS server accost. Supercede your Internet service provider'due south address with a different DNS address.
We promise this article has helped you solve the "DNS server non responding" issue.
If you have any more questions or suggestions, please share them in the comments department beneath.
Source: https://www.hostinger.com/tutorials/dns-server-not-responding
0 Response to "Server Not Responding. Please Try Again Later Metro Pcs"
Enregistrer un commentaire